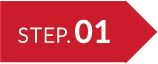 「スマホで注文」ボタンをタッチして、QRコードを読み取る
「スマホで注文」ボタンをタッチして、QRコードを読み取る
 タッチパネルの「スマホで注文」ボタンを
タッチパネルの「スマホで注文」ボタンを
タッチしてください。
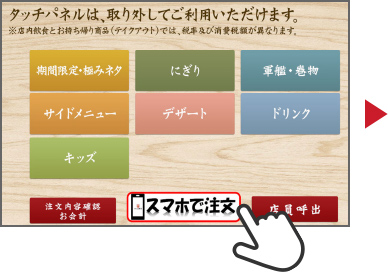
 QRコードが表示されるので、スマートフォンで読み取り、
QRコードが表示されるので、スマートフォンで読み取り、
専用のWebページに移動します。
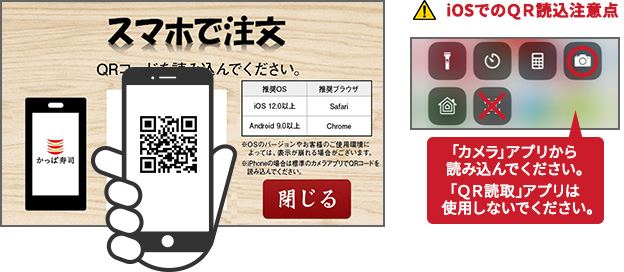
- ※テーブルごとの接続可能数は12台が上限です。上限を超えた場合、本機能はご利用できません。iOSでは、「QR読取」アプリでのQR読込では、ブラウザが自動で閉じてしまいます。ご注意ください。
- ※本機能は、食べ放題には対応しておりません。食べ放題はタッチパネルからご注文ください。
- ※QR画面に表示される推奨のOS、ブラウザをご利用ください。(iOS:12.0以上、Android:9.0以上)
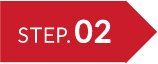 キャラクターを選んでカテゴリーを選択する
キャラクターを選んでカテゴリーを選択する
 キャラクター選択画面が表示されるので、このスマートフォンで利用するキャラクターを選択してください。
キャラクター選択画面が表示されるので、このスマートフォンで利用するキャラクターを選択してください。
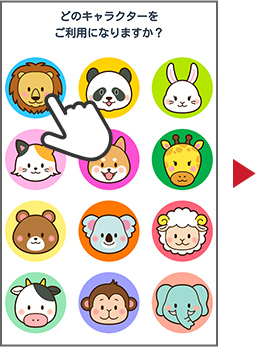
 選択頂いたキャラクターがよろしければ「OK」ボタンをタッチしてください。
選択頂いたキャラクターがよろしければ「OK」ボタンをタッチしてください。
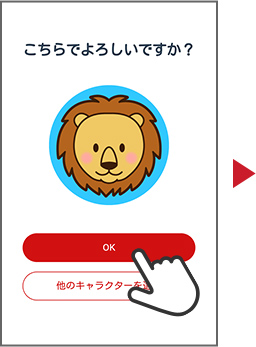
 トップ画面が表示されるので、ご注文いただくカテゴリーをタッチしてください。
トップ画面が表示されるので、ご注文いただくカテゴリーをタッチしてください。
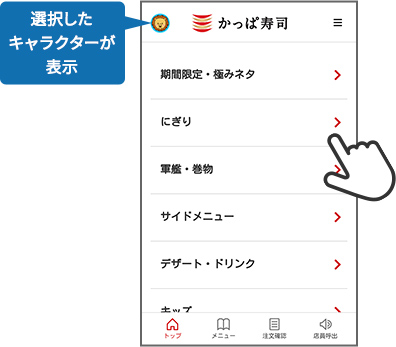
- ※お客様のスマートフォンから注文した商品のご注文履歴も確認できます。
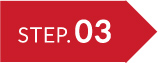 商品を選び、注文を確定する
商品を選び、注文を確定する
 商品一覧からお好きな商品をタッチしてください。
商品一覧からお好きな商品をタッチしてください。
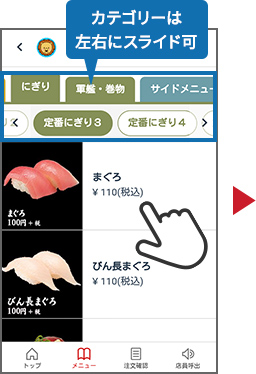
 注文数を選択して、「注文」ボタンをタッチしてください。
注文数を選択して、「注文」ボタンをタッチしてください。
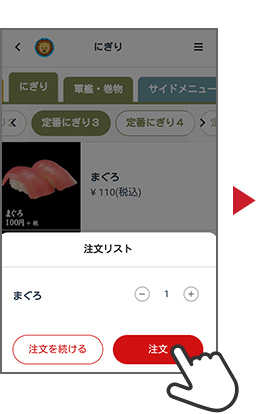
 注文確定画面が表示されるので、「OK」ボタンをタッチすると、注文が確定されます。
注文確定画面が表示されるので、「OK」ボタンをタッチすると、注文が確定されます。
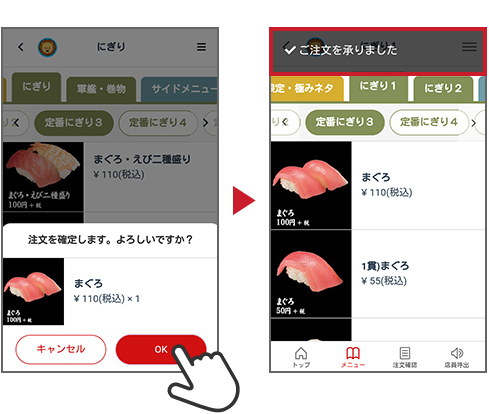
- ※注文後は
 の商品一覧に戻ります。
の商品一覧に戻ります。 - ※注文時に不具合が発生した際は、タッチパネルから「注文」もしくは「店員呼出」操作を行ってください。
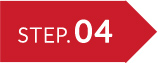 注文確認・注文金額を確認する
注文確認・注文金額を確認する
 画面下部の「注文確認」をタッチしてください。
画面下部の「注文確認」をタッチしてください。
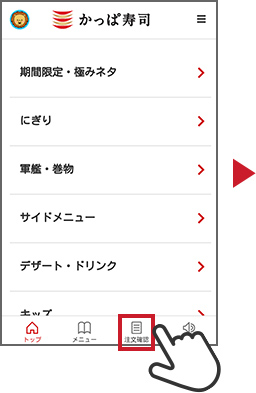
 このスマートフォンから注文された商品のご注文履歴と合計金額が表示されます。
このスマートフォンから注文された商品のご注文履歴と合計金額が表示されます。
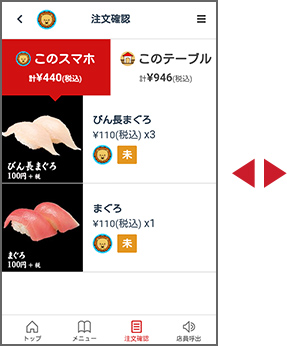
 画面上部の「このテーブル」をタッチすると、同じテーブルから注文された全商品のご注文履歴が表示されます。
画面上部の「このテーブル」をタッチすると、同じテーブルから注文された全商品のご注文履歴が表示されます。
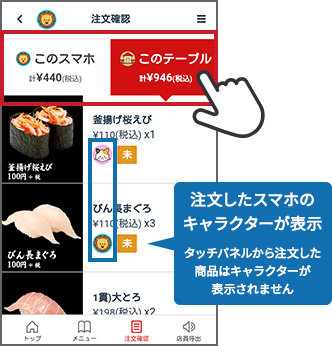
※注文確認を初めて表示した際に右のポップアップが表示されます。
注文確認ではご注文頂いた商品の確認のみ可能です。
お会計の際は、テーブル端末の「お会計」ボタンから店員を呼び出してください。
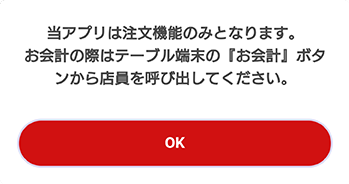
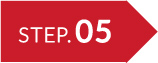 店員を呼ぶ
店員を呼ぶ
 画面下部の「店員呼出」をタッチしてください。
画面下部の「店員呼出」をタッチしてください。
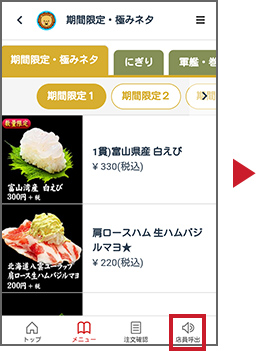
 店員呼び出し操作画面が表示されます。「OK」ボタンをタッチすると、店員を呼ぶことができます。
店員呼び出し操作画面が表示されます。「OK」ボタンをタッチすると、店員を呼ぶことができます。
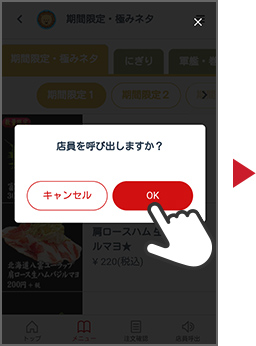
 店員呼び出し中は、画面下部の「店員呼出」が「キャンセル」に変化します。
店員呼び出し中は、画面下部の「店員呼出」が「キャンセル」に変化します。
「キャンセル」をタッチすると、呼び出しをキャンセルできます。
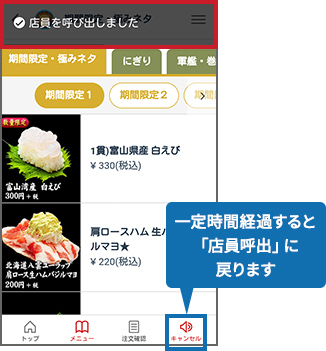
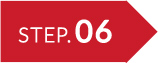 本機能の利用を終了する
本機能の利用を終了する
ご退店時は、ブラウザから本機能のWebページを閉じてください。

